共计 1383 个字符,预计需要花费 4 分钟才能阅读完成。
提醒:本文最后更新于2024-11-29 19:31,文中所关联的信息可能已发生改变,请知悉!
Windows系统自带的搜索工具实在是让人一言难尽,首先必须要建立索引,否则好多文件根本搜索不到;建立索引时大量耗费CPU资源;就算建立了索引后,搜索效果也难以满足工作要求。而Everything作为知名的文件搜索工具,则可以弥补Windows Search的这一缺陷。但是Everything是一款独立软件,在每次使用时还得专门打开,比较麻烦。今天要介绍的Everything Toolbar 则可以将Windows 与 Everything整合起来使用,直接在Windows界面中使用Everything进行搜索。
准备工作
首先,需要安装两款必要的软件:
1.Everything
提示:下载软件请务必从官方网站下载,否则有上当受骗的风险!
Everything的官方网站是:https://www.voidtools.com/zh-cn ,最新版本是1.4.1.1026 ,进入网站后根据需要选择“安装版”或“安装版64位”,因为Everything Toolbar 要依赖于Everything服务运行,不建议安装便携版。
如无特殊需求,建议安装64位,这样能发挥出软件最大性能。
如果下载速度过慢,你可以从我的网盘里下载软件:
| 网盘 | |
| Everything 1.4.1.1026 64位安装版 | Everything 1.4.1.1026 32位安装版 |
| 直链 | |
| Everything 1.4.1.1026 64位安装版 | Everything 1.4.1.1026 32位安装版 |
2.Everhting Toolbar
提示:下载软件请务必从官方网站下载,否则有上当受骗的风险!
Everhting Toolbar的官方网站是:https://github.com/srwi/EverythingToolbar ,最新版本是:1.5.1 ,进入网站后到右侧的“realease”中进行下载,或者直接访问:https://github.com/srwi/EverythingToolbar/releases/tag/1.5.1 下载。
1.5.1 的安装文件为:EverythingToolbar-1.5.1.msi
Windows 10 用户建议使用 0.7.4 版本,否则界面可能会出现风格不匹配的情况。
如果下载速度过慢,你可以从我的网盘里直接下载:
网盘下载:EverythingToolbar-1.5.1.msi
直链下载:
1.5.1版本:EverythingToolbar-1.5.1.msi
0.7.4版本(建议Windows 10 用户使用):EverythingToolbar-0.7.4.msi
开始安装
首先安装Everything,安装过程一路“下一步”即可,惟需注意,在“配置高级选项”这一步,建议勾选“NTFS索引”中的“安装Everything 服务”这一项。
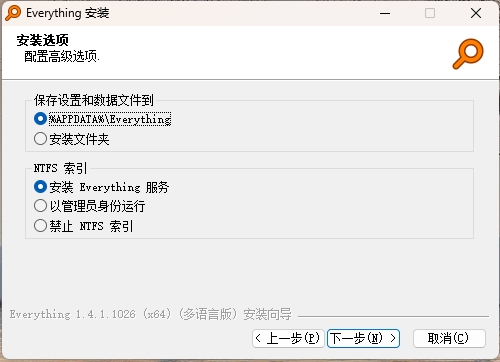
下一步后,其他选项也不用修改,检查下是否勾选“开机自动启动Everything”,如果没有勾选,把它勾选上。
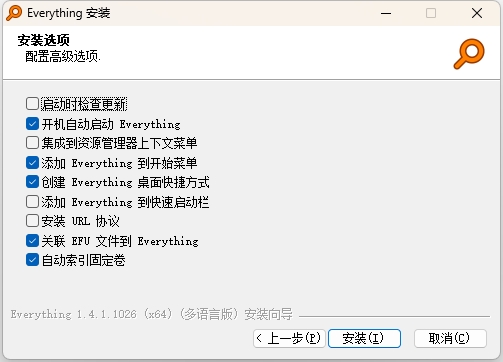
然后继续即可。
Everything 安装完成后,我们继续安装Everything Toolbar,这个没有什么需要说明的,直接一路Next安装即可。安装完成后会自动启动设置向导,根据需要设置即可。
首先是设置任务栏图标:
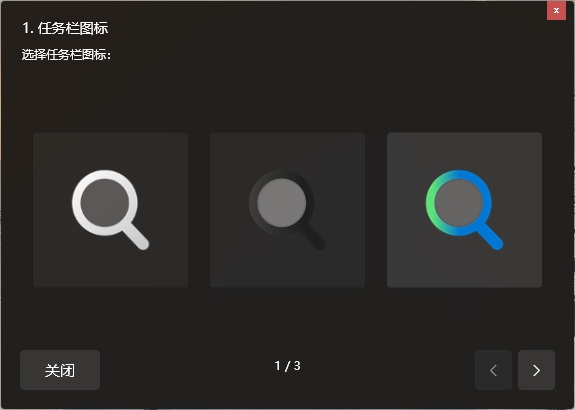
这是设置图标后的效果:
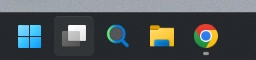
根据提示操作,将按钮固定到任务栏上。

设置开机自动启动。
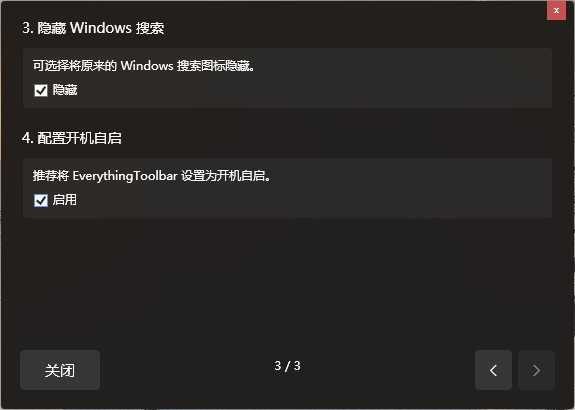
好了,现在就可以愉快的使用Everything Toolbar来提高工作效率了。
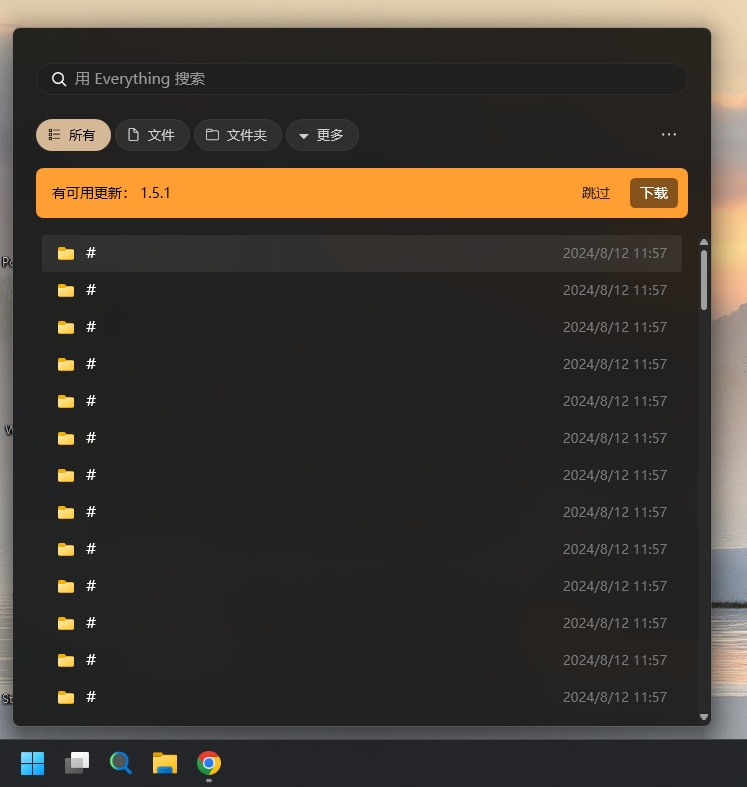





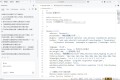

 admin 有争议,但司法实践倾向于认为退回事由法定
admin 有争议,但司法实践倾向于认为退回事由法定